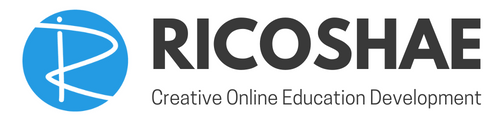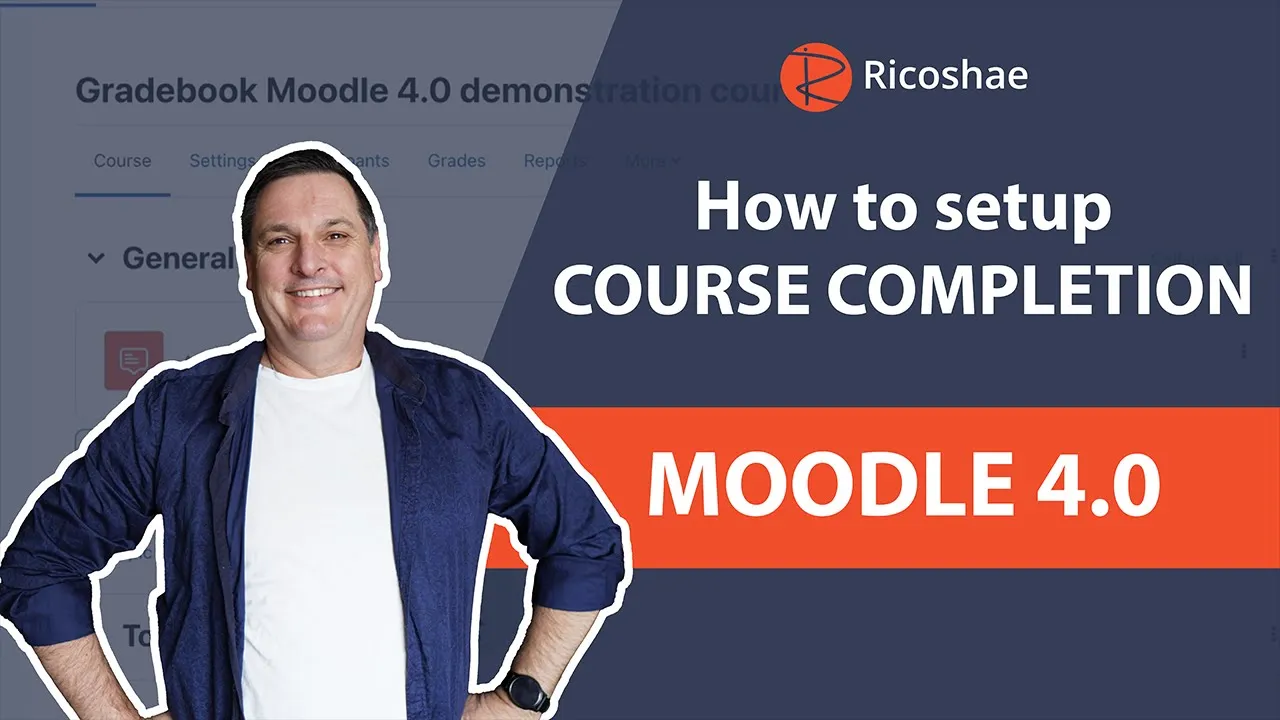Understanding Course Completion in Moodle 4.0: A Simple Guide
Welcome back! If this is your first time here, I’m Chris Richter, and I’m thrilled to have you on board. Don’t forget to hit like and subscribe, as I’ve got plenty more videos lined up to help you navigate Moodle and online education content development.
Today, we’re diving into a crucial feature for both teachers and students: Course Completion in Moodle. If you haven’t already, be sure to check out our earlier video on setting up the Moodle 4.0 gradebook, as this is part of a larger series. This post will focus on course completion, particularly as it relates to activities like assignments, quizzes, and resources, and how all of these fit together.
What Is Course Completion?
At its core, course completion is a simple way for both students and teachers to know when a course has been fully completed. For students, it’s about clearly understanding what needs to be done to finish the course. For teachers, it’s about easily tracking and verifying when students have met all the required conditions to consider their course finished.
To make this work, you’ll need to set up a list of course completion requirements. These are the criteria for each activity (like assignments or quizzes) that need to be fulfilled for the course to be marked as complete.
Step 1: Enabling Completion Tracking
Before you can define what counts as course completion, you need to turn on completion tracking. Here’s how:
- Go to the settings for your course.
- Scroll down to the Completion tracking section.
- If it’s not already on, select Yes to enable it.
- You can also decide whether to display the activity completion conditions to your students. It’s helpful for students to see what they need to complete, but some instructors prefer to keep this hidden to avoid clutter.
Once you’ve saved your changes, Moodle adds a new menu item titled Course Completion in the settings. This is where you’ll manage everything related to course completion.
Step 2: Setting Up Activity Completion
Now, let’s move on to defining the completion conditions for individual activities, like assignments or quizzes.
Assignment Completion Settings
- For each activity (e.g., an assignment), go to Edit Settings.
- Scroll down to Activity Completion and unlock it (this option may be locked if students have already completed some work).
- Here you can set conditions such as:
- Student must view this activity: This works for pages or resources.
- Student must receive a grade: This is common for assignments and quizzes.
- Student must receive a passing grade: This ensures students achieve a certain level of success to complete the activity.
Once these options are set, save the changes, and move on to other activities (like quizzes).
Quiz Completion Settings
The process for quizzes is very similar:
- Edit the quiz settings.
- Scroll to Activity Completion and unlock the settings.
- Select Student must receive a grade and Student must receive a passing grade.
- Save your changes, and now the quiz will be marked as completed when the student meets those criteria.
Repeat this process for any other activities (e.g., assignments) in your course.
Step 3: Configuring Resource Completion
You can also include non-graded resources, like pages, in your course completion requirements. Here’s how:
- Add a resource (e.g., a page) to your course.
- Edit the page settings and go to Activity Completion.
- Choose Student must view this activity to complete.
- Save the changes.
Now, the page will show a “view” button next to it, and it’ll be marked as complete when the student simply views it.
Step 4: Deciding What Constitutes Course Completion
Now that your activities are set up, it’s time to determine the overall course completion criteria. This is where you set the final rules that define when a course is officially finished.
- Go to Course Completion under the course settings.
- Choose which activities (e.g., assignments, quizzes, pages) need to be completed for the course to be marked as finished.
- You can select options like:
- Complete all conditions: This means the student must meet every single requirement.
- Complete any condition: This gives students some flexibility on what they complete.
Once you’ve set up these criteria, save your changes.
Step 5: Checking Course Completion
After you’ve set everything up, you can track student progress using the Course Completion Report. This report will show which students have completed each activity, and whether they’ve met the course completion requirements.
For example, if a student has completed all the activities, including receiving a passing grade on assignments and quizzes, they’ll be marked as having completed the course.
Final Thoughts
Course completion in Moodle is a powerful feature that helps you keep track of student progress and ensures that students know exactly what they need to do to finish their course. By setting up completion tracking, activity conditions, and course completion criteria, you can easily manage your course and give your students a clear path to success.
Remember, these settings will allow Moodle to automatically track progress, but it’s important to monitor and ensure that everything is running smoothly, especially if your course already has active students.
If you found this post helpful, don’t forget to like and subscribe for more tips and tutorials on Moodle and online education content development. Thanks for reading, and I’ll see you in the next one!