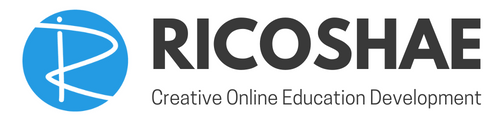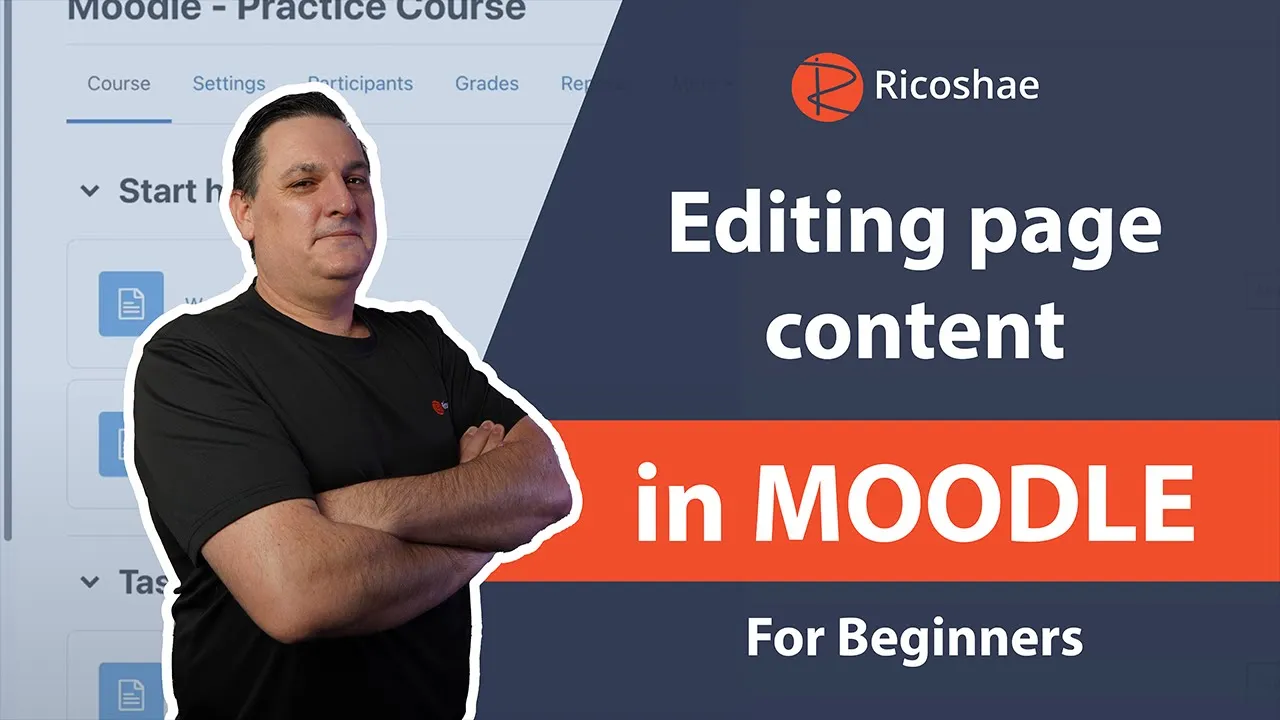Moodle My Profile: A Beginner’s Guide to Editing a Page
Unlock the power of personalization in your Moodle practice course! Your profile page is more than just a formality. It’s your digital hello to other learners and teachers. Learn to customize it well to make the most of learning.
Whether you want to show off what you’ve done, share what you like, or just get used to Moodle, this guide will show you how to edit your profile page. Get ready to turn your “My Profile” page into a picture of you.
Ready to control your Moodle look? Let’s get started!
Accessing and Navigating Your Moodle Profile
First, you need to get to your Moodle practice course. Make sure you’re logged in and go to your practice course. Find the “My Profile” page so you can edit it. You need to be logged in as a manager to do this.
Logging into Moodle and Entering Your Practice Course
Type in your username and password to log into Moodle. A practice course is just a safe place to learn how Moodle works. You can try things out without messing anything up.
Locating the “My Profile” Page
Look for the “My Profile” link, often in the user menu. Click here to view your Moodle profile.
Understanding Manager Privileges
Being a manager lets you edit things. You can’t change everything without this access.
The Moodle Profile Editing Interface: A Tour
Let’s look at the editing area. Find the settings button and the content window. These are the keys to making changes.
Locating the Settings Button
The settings button opens the editing options. Click this button to start making changes to the page.
Understanding the Content Window
The content window is where you type in all your info. You can make it bigger to see it better.
Populating Your Profile: Content Essentials
Fill your profile with things like your name, what you’re about, and your achievements. Add a photo, favorite quote, dream vacation spots, and cool websites. This will personalize your profile.
Filling in Basic Information: Name and “About Me”
Type in your name and write a little about yourself. This helps people know who you are.
Showcasing Achievements: The “Five Things I’ve Achieved” List
Make a list of five things you’ve done that you’re proud of. To add more than five, press “enter” after each item to add another number.
Adding a Profile Picture: Leveraging Unsplash
Go to Unsplash to find a cool photo. Copy the URL and paste it into your profile settings.
Displaying Your Favorite Quote: Adding Personality
Find a quote you love and add it to your profile. This shows a bit about who you are.
Sharing Dream Destinations: “Five Pictures of My Perfect Holiday”
Use Pixabay to find pictures of beaches. Copy and paste their links into your profile.
Linking to Favorite Websites
Add links to websites you like. It could be your website, or another. This shows what you like to do online.
Configuring Activity Completion Settings
These settings control how Moodle tracks when you finish things. You can set it to manual or automatic.
Navigating to Activity Completion Settings
In your profile settings, find the Activity completion area. It might be under settings or something.
Choosing Completion Methods: Manual vs. Automatic
Manual means you click a button to say you’re done. Automatic means Moodle marks it as done when you do something.
Setting Completion Criteria: “Students Can Manually Mark” and “View the Page”
You can let students mark the activity as complete, or set it to complete when they view the page. It’s up to you!
Saving and Displaying Your Edited Profile
Save your changes and see how your profile looks now. It’s time to show off your updated page.
Saving Changes: “Save and Display” Button
Click the “Save and Display” button to save your changes. Then, you’ll see your updated profile.
Reviewing the Updated Profile
Look at your profile and make sure everything is right. Check that it looks good to you.
Optimizing Your Moodle Profile: Best Practices
Want to make your profile even better? Here are tips to make it useful and fun.
Writing a Compelling “About Me” Section
Write a good “About Me” section to grab people’s attention. What will you write about?
Selecting High-Quality Images
Pick pictures that look nice and aren’t too big. Make sure they fit what you’re trying to say.
Keeping Information Up-to-Date
Change your profile often so it’s current. Is all the information up to date?
Conclusion: Mastering Your Moodle Profile
Now you know how to edit your Moodle profile. By controlling how you look online, you’re making a great first impression. Go add your favorite quote, show off what you’ve done, and share your dream vacation spots. Remember to update your profile and find new ways to make it stand out.