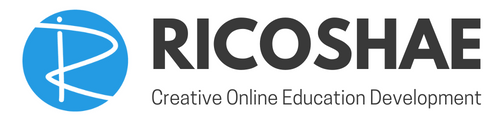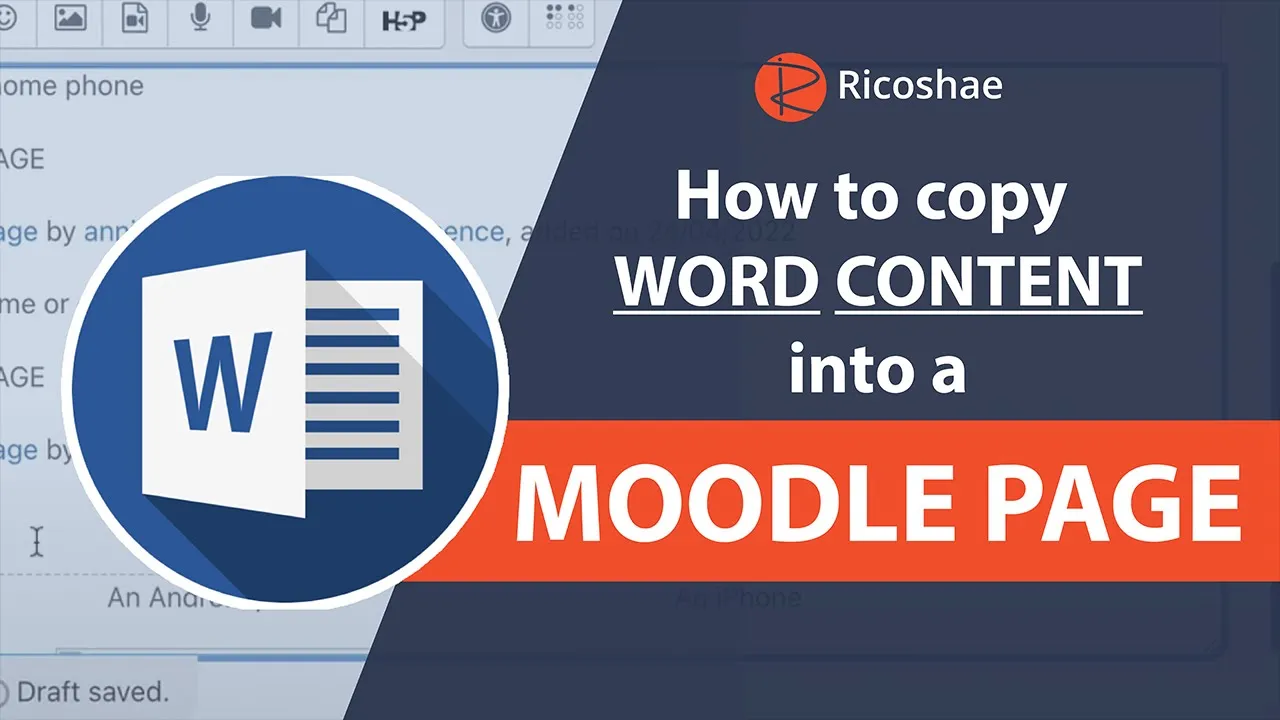How to Quickly Transfer and Clean Up Word Content in Moodle
When you’re moving content from a Word document into Moodle, the process can get messy — fast. Word likes to bring along a lot of extra formatting that clutters your HTML and makes the final page look rough around the edges. Today, I’ll walk you through exactly how I streamline this transfer process, keep the HTML clean, and get everything looking polished without spending hours pulling my hair out.
Step 1: Set Up Your Content Area
First, head to the Content section inside your Moodle course. This is where all your new material will live.
Before anything else, scroll down in your Word doc and highlight everything up to the first image. Copy that selection and Shift + Paste it into the Moodle editor. (On a Mac, it’s Shift + Command + Paste.)
👉 Quick Tip:
Using Shift while pasting helps reduce extra formatting, but the code still might look a bit messy. Don’t worry — we’ll tidy it up later.
Step 2: Handle Images and Links
Since Word embeds images directly, it’s better to replace them manually in Moodle:
- Insert placeholders for each image (just type “Image” for now).
- Later, you can properly upload and insert your images.
When it comes to links:
- Copy and Ctrl + Paste (or Command + Paste) to retain the hyperlinks.
- Always check that each link is set to open in a new window.
This ensures students don’t lose their place in the content when clicking through.
Step 3: Managing Tables
If your Word doc includes tables:
- Highlight and Copy the entire table.
- In Moodle, simply Paste it into the editor.
- If any images sneak in during the paste, delete them and insert “Image” placeholders.
Center align tables and clean them up as needed so they’re neat and readable.
Step 4: Bring in the Rest of the Content
For larger text sections:
- Ctrl + Shift + Paste (or Command + Shift + Paste) to bring in content without extra formatting.
- For hyperlinks inside text blocks, paste them normally to keep the link functionality intact.
If you have a lot of bullet points, numbered lists, or headings, you’ll need to manually format these inside the Moodle editor.
Step 5: Clean Up the HTML (Optional but Recommended)
Here’s where my secret weapon comes in:
I use a tool called Ghost Text, which lets me see and edit the raw HTML in a cleaner environment.
With a pre-programmed command, I can automatically clean up the messy HTML Word generates, leaving me with a nice, lightweight, and organized structure behind the scenes.
If you’re not using Ghost Text, Moodle has some basic cleanup tools built in, but they aren’t as powerful.
Step 6: Final Tidy Up
Now that the structure is in place:
- Fix any bullets, numbered lists, and indents manually.
- Ensure headings are properly styled (Heading 1, Heading 2, etc.).
- Remove any extra dots or artifacts left over from Word formatting.
- Center and bold any attribution text to make it look cleaner.
🎯 Pro Tip:
Sometimes it’s quicker to make creative layout decisions (like using bullets where necessary) rather than sticking rigidly to the original Word formatting.
Step 7: Embedding YouTube Videos
If your content includes YouTube videos:
- Copy the link.
- Use a YouTube embedder (I have a quick tool for this) to get the proper embed code.
- Switch to HTML view in Moodle, scroll to the bottom, and paste the code directly in.
This makes your video look polished and professional rather than just dumping a raw link onto the page.
Step 8: Advanced Bonus: Using Accordions
For sections with lots of text — like “Instructions for Android” vs. “Instructions for iPhone” — I like to wrap them in an accordion (expand/collapse box).
This keeps the page compact and user-friendly.
I have a personal tool that quickly adds the accordion HTML, but you can also manually create accordions if needed.
Step 9: Final Touches
After saving and previewing the page:
- Double-check spacing — sometimes a Shift + Enter is needed to fix awkward gaps.
- Proofread for any typos.
- Compare the finished product to your original Word doc to ensure everything made it over.
And just like that, you’ve transferred a Word document into Moodle cleanly, quickly, and professionally!
Conclusion:
The key takeaway? Good structure matters.
Don’t just copy and paste blindly — use intentional pasting, clean up your HTML, and style the content with a user-first mindset. Once you get the hang of it, you’ll be transferring documents faster and with way better results.