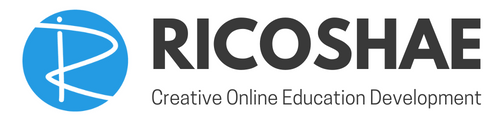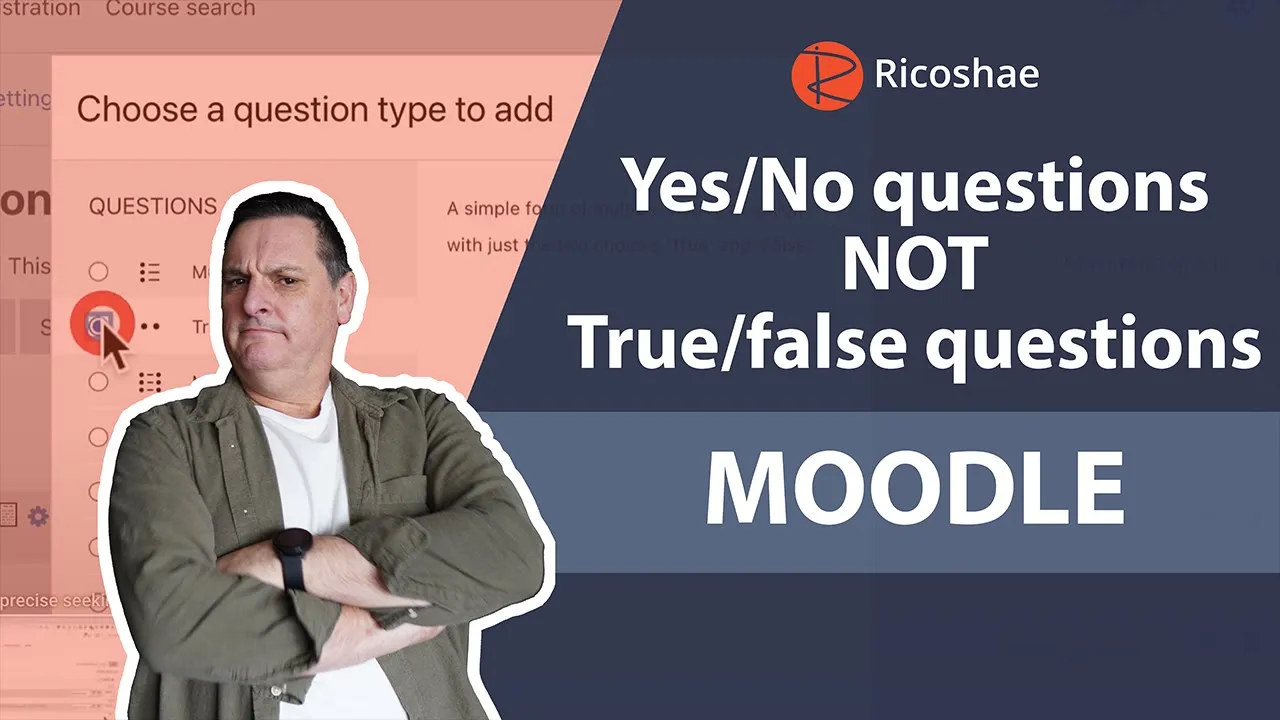How to Convert a True/False Question into a Yes/No Question in Moodle Quizzes
If you’re a Moodle user, you might have wondered how to change a True/False question into a Yes/No question. It’s a simple change, but there’s no direct option to modify the True/False question type into Yes/No. Luckily, there are a couple of ways to work around this limitation and create a Yes/No question in your Moodle quiz. Here’s how you can do it.
Method 1: Using the Multiple Choice Question Type
One of the easiest ways to create a Yes/No question in Moodle is by using the Multiple Choice question type. While this isn’t a traditional Yes/No question, it offers a practical solution. Here’s how you can set it up:
- Add a New Question: Go to your quiz in Moodle and select Add a new question.
- Choose Multiple Choice: Select the Multiple Choice option and click Add.
- Enter Your Question: In the question text, write something like “Answer the following question” or whatever fits your needs.
- Set Correct Answer: For the choices, select “Yes” as the correct answer. Set the score for “Yes” to 100% and leave “No” as the incorrect answer.
- Save the Question: After adjusting other settings (such as shuffling choices), click Save changes.
When students take the quiz, they’ll be presented with a question where they can select either “Yes” or “No,” with “Yes” being the correct answer (or whichever you choose to be correct). This method uses the multiple-choice interface, which may look a little different from the usual True/False layout but still provides a simple Yes/No choice for your quiz participants.
Method 2: Using the “Select Missing Word” Question Type
Another approach is to use the Select Missing Word question type, which offers a more customizable experience for Yes/No questions. Here’s how to implement it:
- Add a New Question: Again, start by adding a new question in your quiz settings.
- Choose Select Missing Word: This time, select the Select Missing Word question type and click Add.
- Enter Your Question: In the question text, include a sentence like “Answer: _” where students will need to select “Yes” or “No.”
- Set Choices: In the options, list “Yes” and “No” as the choices. You can set “Yes” as the correct answer by marking it with the checkmark.
- Save the Question: Once you’ve set up your question, click Save changes.
When students view this question, they’ll see a dropdown menu with “Yes” and “No” as options. They can select one of the two options to answer the question. While it’s not exactly the same as a traditional tick box, it’s still a straightforward way to offer Yes/No choices.
Why Use These Methods?
Both of these methods offer a simple way to create Yes/No questions in Moodle quizzes, even though the platform doesn’t directly support this feature in the True/False question type. Whether you prefer the multiple-choice format or the dropdown selection, both approaches are effective and easy to set up.
Other Cool Quiz Features in Moodle
Moodle offers many other interesting features for creating interactive quizzes. For example, you can add drag-and-drop elements like images or text, making your questions more engaging. The Calculated Multi-Choice option is another advanced feature that allows you to create dynamic questions based on variables and calculations.
Additionally, the Select Missing Word question type, as demonstrated in the second method, has a lot of potential for creating a variety of question formats beyond just Yes/No questions.
Conclusion
Converting a True/False question to a Yes/No question in Moodle might not be as straightforward as clicking a button, but it’s certainly achievable with the right workarounds. The multiple-choice and select missing word question types are both great alternatives to get the desired result. Hopefully, this post helps you create the exact type of quiz question you need for your Moodle course.
If you’re interested in learning more about other cool quiz options in Moodle, feel free to reach out, and I’d be happy to show you more tips and tricks!
Chris Richter
Check out more in the comments below, and I’ll talk to you again very soon!